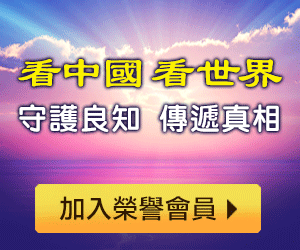由于目前技术以及其他因素的限制,主流配置的笔记本电脑仍然与主流台式机的性能有相当的差距,这差距表现出来的就是流畅度,但是只要优化得当,二手本本也能运行如飞!
1.系统优化
首先,我们从系统下手,如今XP系统已经普及,但由于XP系统的卖点就是绚丽的操作界面,这都是以牺牲性能为代价的,对于笔记本,我们可以对一些效果适当的进行删减。
右键点击我的电脑,然后选择属性→高级→性能→视觉效果,这里我们选择调整为最佳性能,用户如果需要一些效果的话可以选择自定义来手动调整。
仍然在性能分页,我们选择高级,打开虚拟内存子页,这里我们把虚拟内存的大小调整为本机物理内存的2倍到3倍,然后“应用”,“确定”,退出此页。
我们回到系统属性页,我们可以把系统还原关闭,因为系统还原的原理是记载用户对系统的每一步操作,这样对流畅性会有一定的影响,建议关闭,
而自动更新,也建议关闭,我们完全可以在必要的时候进行手工更新,而不必让它在背后吞噬系统资源和网络资源。
2.释放带宽
现在我们打开开始菜单,选择运行,输入 gpedit.msc 进入组策略编辑器。
依次打开计算机配置→管理模板→网络→QoS数据包计算程序→限制可保留带宽,选择“启用”,在下面的输入栏里把20改成0,这样可以把系统自己占用的20%带宽解放出来。
回到组策略编辑器的主界面,依次打开用户配置→管理模板→任务栏和开始菜单,找到“关闭用户跟踪”一项,选择“启用”,“确定”,退出。
3.优化注册表
打开开始菜单,选择运行,输入 regedit 进入注册表编辑器(请做好备份工作)。
(1)基于CPU的修改,找到HKEY_LOCAL_ MACHINE—SYSTEM—CurrentControlSet—Control—SessionManager--Memory Management--SecondLevelDataCache然后按照你的本本CPU的情况修改,若你的本本CPU是CeleronA或Celeron2,就将其果断的改为128;是Mobile PⅡ或PⅢ,就改为256;若是Mobile PIV或是迅驰,那么就修改为512。
你可以看出这是内存的参数,这是CPU的二级缓存,与内存参数大同小异。
(2)基于读盘速度的修改,找到HKEY_LOCAL_ MACHINE—SYSTEM—CurrentControlSet—Control—SessionManager—Memory Management—PrefetcHParameters—EnablePrefetcher然后将数值修改为3。照例重启,你也可以再向更大的数字改动,变化就是速度是令你大跌眼镜,速度快的让你连界面都看不清 (256兆内存建议设为3,512兆及以上建议设为5)。
(3)基于弹出菜单的修改改,找到HKEY_ CURRENT_USER—Control PanelDesktop MenuShowDelay将数字值改为0,重新启动。
(4)基于清楚无用程序的修改,找到HKEY_ LOCAL_MACHINE—SOFTWARE—Microsoft—Windows—CurrentVersion—Explorer新创建一个名为AlwaysUnloadDLL子键。将名字设置为双字节1的,然后重新启动,这个篡改的目的是清除没有用的DLL程序文件,以达到提升系统速度的目的。
(5)基于系统的修改,找到HKEY_LOCAL _MACHINE—SYSTEM—CurrentControlSet—Control—SessionManager—Memory Management—LargeSystemCache,将0改成1,这里要值得一提的是,前提是你的本子内存必须是大于等于256MB的,才可以看到效果。
(6)基于CMOS时钟的修改,找到HKEY_LOCAL _MACHINE—System—CurrentControlSet—Control—PriorityControl在里面重新创建一个名为IRQ8Priority的双字节值,并设为1。重新启动,你主板的性能就会提高了。
(7)基于自动关机的修改,找到HKEY_ CURRENT_USER—Control Panel—Desktop将里面的AugoEndTasks键值修改为1。这下我们就可以消灭恼人的“是否关机”的对话框了,它的消失对于系统来说,真是如释重负。
4.使用优化软件
使用优化软件,如window优化大师,win总管等等,由于这些软件都做的很简洁明了,这里就不多罗嗦了。
5.释放内存空间
删除一些不必要的常驻内存程序解放本来就不多的内存空间。打开开始菜单,选择运行,输入 msconfig 进入系统配置实用程序,选择启动分页,把一般不需要的程序项取消掉。在这里面可以查询到一些程序是否有必要随系统而启动。
6.清除不必要的后台服务
清除一些不必要的后台服务。打开开始菜单,选择运行,输入 services.msc 进入服务配置程序,在这里会发现有许多服务是正在运行中的,现在可以把一些用不到的服务取消掉。
7.整理磁盘碎片
整理硬盘的磁盘碎片,这个程序在开始菜单→附件→系统工具里面,记得在你安装完所有的软件后一定要进行磁盘清理,以后每周对磁盘进行一次或两次清理,清理的频率取决于你安装或删除了多少软件。
整理注册表,这里可以用上一些软件帮忙,windows优化大师里买面的注册表清理功能很好用,推荐使用,当然也可以用些更加专业点的工具,比如 RegscrubXP。大家可以在google搜索引擎搜索到很多下载连接。
8.软件为CPU降温
众所周知,电脑硬件会随着温度的增高使性能逐渐下降而让系统变的不稳定,不过可不要乱想,并不是把CPU降低频率使用,我们可以使用一些降温软件来辅助降温。推荐使用 CPUCool,这是一个可以让CPU降温的程序,其他还包含支持在windows下最佳化CPU功能(支持AMD、Cyrics、Intel),监视、显示主机版温度,风扇速度和电压。
二、笔记本电脑无线上网设置
1.两台笔记本的无线上网设置
最方便的方法是使用Windows XP系统中新加入的网桥功能。需要配件有:两台本本、网线一根、ADSL MODEM。
将网线接入MODEM,主机的无线网络适配器的IP地址设置为192.168.1.1,子网掩码设置为255.255.255.0。接着点击“网上邻居”的“属性”进入“无线网络连接属性”页面,选择“无线网络配置”,修改“SSID”的名称。接着选择“高级”,然后在弹出的页面中将“要访问的网络”设置为“仅计算机到计算机(特定)”,并关闭“自动连接到非首选的网络”选项,再来设置自己的笔记本电脑。
设置你另外一台笔记本电脑,将无线网络适配器的IP设置为192.168.1.2,子网掩码设置为255.255.255.0,与接入ADSL笔记本保持在同一网段内。接着进入“网上邻居”的“属性”页面,选择“无线网络连接属性”,然后选择“无线网络配置”,在“首选网络”中添加主机笔记本的无线网络适配器的SSID。打开“高级”页面,将“要访问的网络”设置为“仅计算机到计算机(特定)”,并关闭“自动连接到非首选的网络”选项。如果是Windows XP之前的操作系统,还需要将两个无线网络适配器的通道设置统一。Windows 2000就需要在网络适配器的属性里面修改channel的值。然后主机笔记本在“网上邻居”找到ADSL网络连接,在“高级”页面将“Internet连接共享”下的“允许其他网络用户通过此计算机的Internet连接来连接”功能激活。完成Internet连接共享后,两台本本就可一起无线上网了。
这种无线上网方式的最大问题便是在笔记本电脑上网时需要同时打开台式机,但设置简单,对于经常需要用笔记本电脑无线上网的用户来说,这种连接方式还是很经济方便的。
2.通过无线AP上网
所需配件:两台本本外加台式机、无线带路由功能的AP、ADSL MODEM
首先需要做的是设置无线网络节点。无线网络节点的作用是将有线网络的信号转化为无线信号,它是整个无线网络的核心,它的位置决定了整个无线网络的信号强度和传输速率。建议选择一个不容易被阻挡,并且信号能覆盖屋内所有角落的位置。在查看无线网络节点的说明书后得知AP的IP地址,一般AP的IP地址为192.168.1.1,子网掩码为255.255.255.0。在网络属性里面将笔记本电脑无线网络适配器的IP地址设置为192.168.1.100,子网掩码设置为255.255.255.0,使之与无线网络节点保持在同一网段内。打开无线网络节点后,无线网络适配器会自动搜寻到无线网络节点。
打开浏览器,在地址栏输入无线网络节点的地址http://192.168.1.1/,查看说明书之后获知无线网络节点的管理密码,正确输入后就可以进入无线网络节点的管理界面。根据接入方式的不同,用户需要将IP无线网络节点的IP地址设置为静态或动态。如果采用的宽带接入方式IP是动态的,则将无线网络节点的IP地址设置为动态获取,反之设置为静态。
将宽带接入的网线连接到无线网络节点上,再将笔记本电脑的无线网络适配器的IP地址设置为自动获取,或者与无线网络节点保持在同一网段内。IE浏览器再次登陆无线网络节点的管理界面,找到安全选项后,选择打开WEP加密功能(通常无线网络节点的出厂设置都关闭了这项功能),然后输入一段16进制的字符(字符必须为0-9或a-f)作为加密字串(加密字串一定得记牢,遗失以后是没有办法连接无线网络节点的),保存设置后重新启动无线网络节点。修改“无线网络连接属性”,点击“网上邻居”的“属性”进入“无线网络连接属性”页面,然后选择“无线网络配置”。在可用网络里找到自己的无线网络节点,如果附近没有其他的无线网络节点,那么这里应该只列出一个网络,否则会将附近的其他无线网络也列出来。接下来先点击“属性”,将“数据加密(WEP启用)”这一项激活,然后在下面的“网络密钥”和“确认网络密钥”两栏填入刚才设置的加密字串,点击“确定”完成,无线网络适配器就能够与无线网络节点正确连接了。
台式电脑的无线网络适配器的安装与笔记本电脑没有任何区别。通常无线网络节点可以同时与64台电脑或设备连接,因此将来添加电脑或设备也非常方便。
(1)如果你的AP不带路由功能,那则需要通过:电脑→AP→路由器→MODEM这样的连接方式,台式机如果没有无线网卡那么其连接网线连接到路由器上,并设定在同一工作组与IP地址段。
(2)你还需要弄清楚你的网卡支持的网络传输方式。由于IEEE802.11a和1IEEE802.11b所使用的频带不同,因此互不兼容;虽然有部分厂商也推出了同时配备11a和11b功能的产品,但只能通过切换分网使用,而不能同时使用。11g是能够兼容11b的,但它同样不兼容11a。在11g和11b终端混用的场合,11g接入点可以为每个数据包根据不同的对象单独切换不同的调制方式,也就是说以11g调制方式与11g终端通信,以11b方式与11b终端通信。11g接入点具有这样一种特殊功能:当11g和11b终端混合到一起时,会对11g通信进行控制,以免11b终端产生干扰。这种功能被称为RTS/CTS(请求发送/清除发送)。IEEE802.11g接入点一般包括“11b混合模式”和“11g专用模式”两种设置,11g专用模式不使用RTS/CTS功能。因此,如果在11g网络中只使用11g终端,那么使用11g专用模式就可以提高通信速度。
三、巧用笔记本电脑休眠功能
每次使用电脑都免不了要浪费一些时间在开关机上,随着杀毒软件和防火墙等的安装,开机时间越来越长。如何实现本本的快速开关机呢?那就是休眠。
使用休眠方式关机,最大的好处就是快,不论开机还是关机都只需要五六秒的时间。另外,电脑可以保存用户关机前的状态,也就是说,用户不必关闭当前的窗口而直接关机。当再次开机时,系统很快就进入了用户关机前的工作状态。
休眠功能如何使用呢?下面就谈谈如何通过开合本本来控制笔记本电脑的休眠与开机。以东芝A10笔记本电脑为例:
首先打开系统的控制面板中的“电源选项”,点击“休眠”,将“启用休眠”前的小钩选上。
然后再点击“高级”,可以看到在“电源按钮”下有“在合上便携式计算机时”与“在按下计算机电源按钮时”两个选项,在前者下方的下拉框中选择“休眠”,点击“确定”。合上本本,系统已经进入休眠状态,等本本休眠完成后再掀开上盖,本本已经启动。
如果你买的是带系统的行货笔记本电脑的话,通常厂家都会安装自己的电源管理软件,这样你可通过本本自带的电源管理软件实现以上功能。下面以东芝A10为例。东芝A10本本自带的软件叫《东芝省电》,在控制面板中可以看到。点击该选项后,要先在“休眠”选项中将“启动休眠支持”前的小钩选上。
然后再点击“电源使用方式”,这里的设置要麻烦一些,由于东芝为本本设置了Full power、Long life、Normal、High power等等一系列电源使用方式。要在各个不同的使用方式下实现以上的目的,必须分开设置。先选定一种电源使用方式,然后点击“详细信息”,这时再点击弹出窗口中的“系统电源方式”,就可以看到“按下电源电钮时”与“合上笔记本电脑时”两个选项了。这里设置的方法与上面的方法是一样的。重复上面的操作就可以将各种“方案”一一设置了。
使用休眠的方法关机很方便,不过长时间使用中发现,当你合上本本进入休眠后,如果曾切断过本本的电源。那么下次再掀开本本,系统是不会自动开启的,这时必须按下电源键启动系统。另外,喜欢在BIOS下设置开机密码的朋友要注意,当系统停留在输入密码界面时,不能通过合上本本的方法进入休眠。
由于本本休眠时并没有切断电源供给,因此在笔记本电脑休眠时最好不要拔插所接的设备,即使是USB闪存。另外,使用休眠方式关机只适合于笔记本电脑不移动使用的情况,如果你要随身带走笔记本电脑,最好采用正常的关机方式,切断笔记本电脑的供电。
四、笔记本电脑节能设置
笔记本最大的优势是不考虑场地、随时随地使用,这也就是大家选择笔记本电脑的最重要的原因,所以笔记本电池的使用时间也就成了体现笔记本性能的重要因素。大多数笔记本电脑的使用时间都不会太长,这样如何让笔记本更省电就成了使用笔记本的关键,今天我们就来谈谈关于笔记本省电的几个小问题。
(1)散热
表面上看笔记本的散热和笔记本的省电没有什么联系,其实两者的关系十分密切。笔记本由于体积较小,依靠空气自然流动散热几乎是不可能的,所以其中大量使用了热管等散热技术,但是当温度过高时,笔记本也会启动内置的散热风扇来帮助散热。由于笔记本内使用的是温控风扇,只有当温度达到一定程序时才会启动,所以只要我们可以帮助笔记本散热、控制好笔记本的温度,就可以减少温控风扇启动的时间,从而也就可以延长笔记本的使用时间。使用笔记本时尽量在通风良好的地方使用,注意不要让杂物堵住了笔记本的散热孔;如果是在家庭和办公窒使用,有条件的朋友可以准备一块水垫(就是那种灌入液体的垫子,一般人在夏天坐在上面比较凉快),然后将笔记本放在水垫上使用,由于水具有良好的导热性,可以充分吸收笔记本产生的热量,让笔记本保持在较低的温度。
(2)CPU工作频率
移动版CPU和一般台式机使用的CPU是有很大区别的,移动版CPU的工作频率一般是不固定的,它会随着软件对CPU的要求来改变CPU的工作频率,当然工作频率越高就会越费电,所以在笔记本上尽量不要运行对CPU要求比较高的软件,这样就可以将CPU工作频率控制在一定程度内,以达到省电的目地。
(3)设置电源管理
在WINDOWS的控制面板中可以对电源管理程序进行设置,我们一般可以它设置为“便携型/ 膝上型”。同时建议大家可以在显示器属性中屏幕保护程序直接设置为“黑屏”,并把等待时间设置为5分钟,这样当我们在一段时间内不操作笔记本,就会直接进行黑屏状态,这样要比运行其他屏保程序要更加省电。
对于一些名牌大厂的笔记本,通常会提供一些更加专业的电源管理软件,在配合各自的笔记本使用的时候,往往具有一些特殊的功能:比如SONY的专用电源管理程序可以设置散热风扇的运行速度,还可以关闭不使用的IEEE1394接口以及MEMORY STICK插槽,以达到省电的目地;IBM的电源管理程序则可以降低液晶屏幕的刷新率;而TOSHIBA东芝的电源管理程序可以在电力不足的情况下直接关闭你所指定的任何一个设备。合理使用这些软件就可以更加延长笔记本的使用时间。
(4)硬盘
对于笔记本的硬盘来说,它是其中比较耗电的部件,只要处于读写状态就会耗电,程序对硬盘的访问次数越多,硬盘就会越耗电,所以一般情况下不要在硬盘上运行大型软件,也不要在使用电池的情况下进行磁盘碎片整理。有条件有用户可以适当增加笔记本的物理内存,减少系统使用虚拟内存,在使用WIN98系统的情况下,如果物理内存达到256MB,就可以完全禁用虚拟内存,这也不失为一个省电的好方法。另外我们也可以设置硬盘的停止工作时间,以便让硬盘在适当的时间进入停转状态,请注意这个时间要根据自己笔记本硬盘的使用情况来合理设置,如果把关闭硬盘的时间设置得太短,硬盘可能会频繁的启动和停转,这样也会影响硬盘的使用寿命。
(5)光驱
笔记本的光驱也是笔记本中耗电大户,全速度工作下的光驱要比硬盘更加费电,而且也会产生较大的热量,所以当我们在较长时间前不使用光盘的时候最好将要将光盘从光驱中取出来。由于笔记本大都使用的是20倍速的低速光驱,一般不建议大家使用光驱降速软件,以免对读盘速度带来过大的影响。对于经常使用的光盘,最好的方法是用虚拟光驱软件将其虚拟到硬盘上,这样是最省电的方法。
(6)外部设备
一般笔记本都会有很多外设可以使用,但是请大家注意,这些外设只要连接在笔记本上,即使不工作也会消耗笔记本的电力,所以当我们不需要使用这些外设时最好把它们从笔记本上取下来。还有笔记本的一些端口比如打印口、COM口等等,在不工作时也会消耗笔记本的电力,如果大家不会用到这些端口,最好是在BIOS中的将其禁用。如果你的笔记本还红外线端口和无线网卡,在不使用时也可以把它们关闭。很多朋友在使用笔记本时都喜欢使用外接的鼠标,出于节省电力的需要,最好还是使用笔记本上的自带的鼠标,即使要使用外接的鼠标,我建议大家不要使用光电鼠,因为它比普通鼠标要更加费电。
(7)软件
选择在笔记本上运行的软件时,我们不一定要使用一些功能齐全但是对系统要求很高的软件,我们也可以选择一些具有相同功能但是对系统要求更低的软件,比如我们只需要进行简单的打字工作,就不需要使用OFFICE XP,它的功能虽然强大,但是对系统资源的要求也更高,我们完全可以使用低版本的OFFICE2000甚至WINDOWS自带的写字板和记事本来实现同样的目地,这样就可以大大减少CPU和硬盘的使用,同样也是一个省电的好方法。
五、让笔记本电脑显示更清晰
经常使用笔记本电脑进行文字处理的朋友一定有这样的体会——长时间面对笔记本电脑的液晶屏幕进行编辑文字或者处理文字时,眼睛会感觉不适应或者会感觉到疼,这时就不得不休息休息再工作,难道就没有办法改进吗?
1.清晰技术的核心——ClearType
Windows XP/2003系列的视觉效果和显示效果得到了较大的提高,这主要是基于使用了名为“ClearType”的清晰技术,该技术特别让使用笔记本电脑的液晶屏及液晶显示器的用户在运行Windows XP/2003操作系统时感受到与以往系统不同的效果。
右点桌面,选择“属性”,点击“外观”标签,再点击“效果”,此时打开“效果”的对话框,在“使用下列方式使屏幕字体的边缘平滑”前的复选框中选中,在下面的多选框中选择“清晰”然后点击“确定”,这时Windows XP/2003的“ClearType”的清晰技术已经打开。
选择清晰
2.登录窗口变清晰
长时间的在“ClearType”的清晰技术下使用Windows XP/2003操作系统,如果突然重新启动,在进入到“欢迎窗口”(用户登陆窗口)时(indows XP/2003操作系统默认是关闭“ClearType”清晰技术的),用户仔细看屏幕,不适应的用户会突然感觉眼睛疼,这是很正常的。长时间看清晰的,突然眼睛仔细看高亮并且不清晰的文字时,眼睛瞳孔突然集聚收缩,所以有的用户会突然眼睛感到不适。
但由于该清晰效果只有当用户登陆Windows XP/2003以后才能被调用,因此在系统启动过程中和用户未登陆以前仍然无法实现这一效果。但是为了使“欢迎窗口”(用户登陆窗口)更加清晰,用户可以使用注册表编辑器来进行修改。首先打开“注册表编辑器”,打开“HKEY_USERS\.DEFAULT\Control Panel\Desktop”,将键值数据项“FontSmoothing”的数值数据设置为“2”,键值数据项“FontSmoothing Type”的数值数据也设置为“2”,关闭“注册表编辑器”后,重新启动电脑,进行即可使实现清晰显示效果了。
短网址: 版权所有,任何形式转载需本站授权许可。 严禁建立镜像网站.
【诚征荣誉会员】溪流能够汇成大海,小善可以成就大爱。我们向全球华人诚意征集万名荣誉会员:每位荣誉会员每年只需支付一份订阅费用,成为《看中国》网站的荣誉会员,就可以助力我们突破审查与封锁,向至少10000位中国大陆同胞奉上独立真实的关键资讯,在危难时刻向他们发出预警,救他们于大瘟疫与其它社会危难之中。